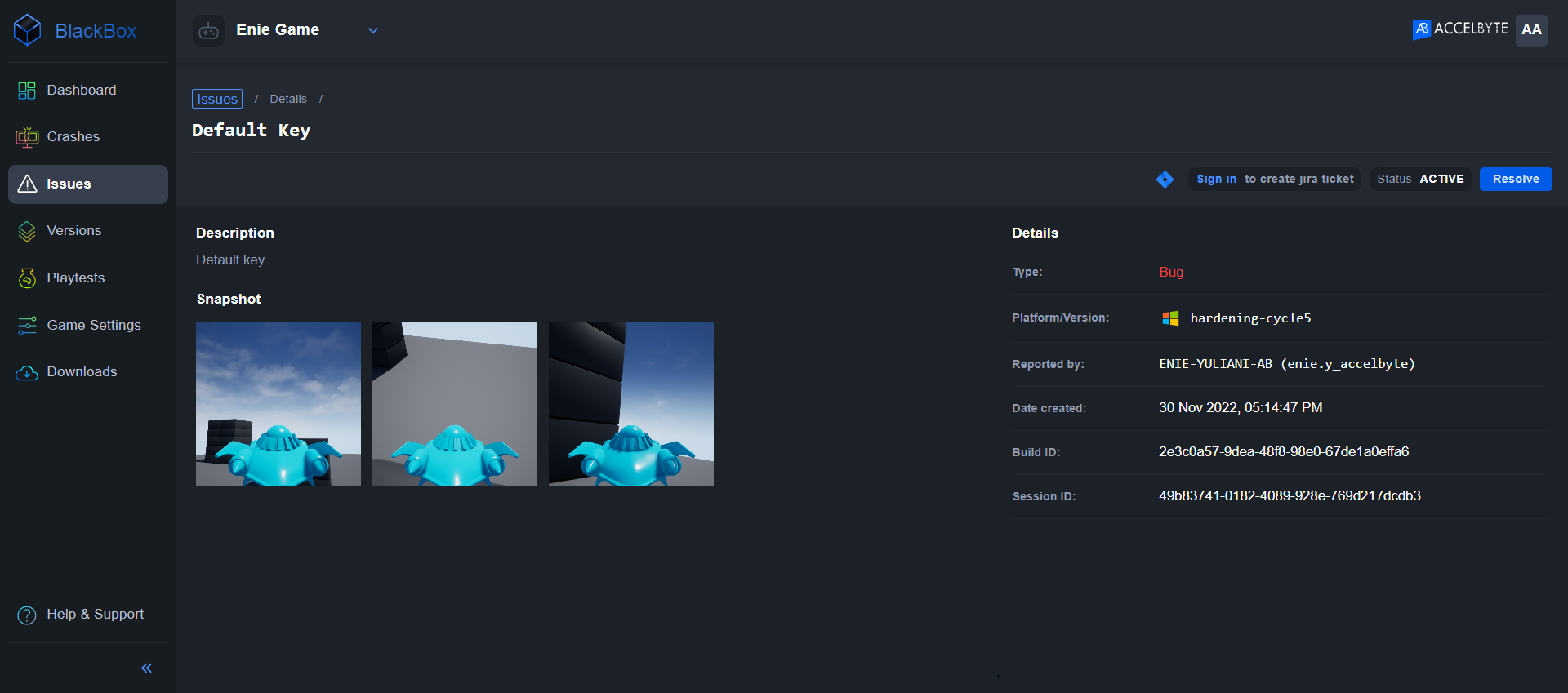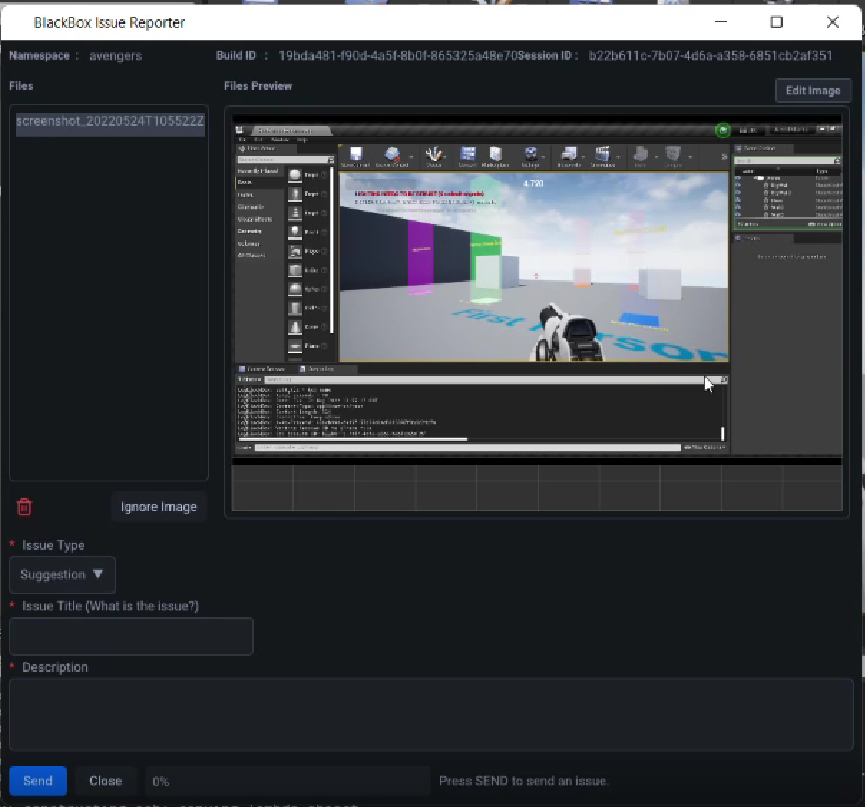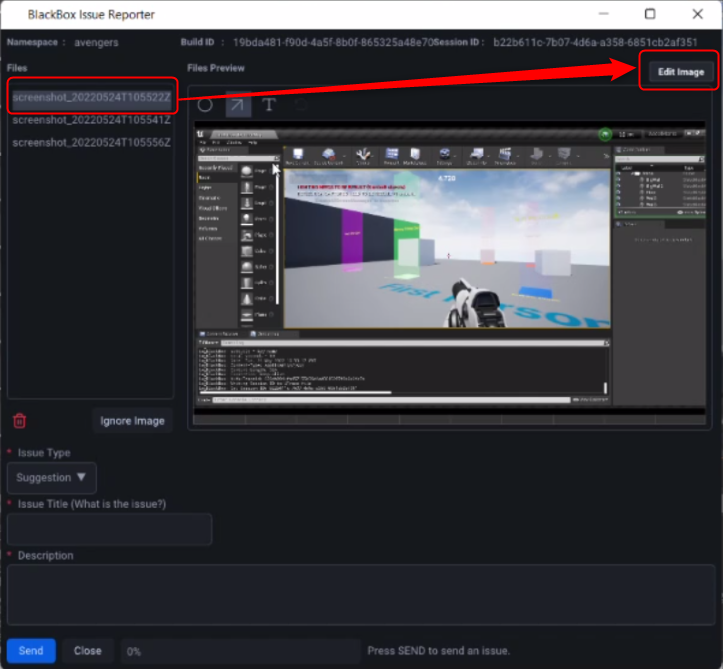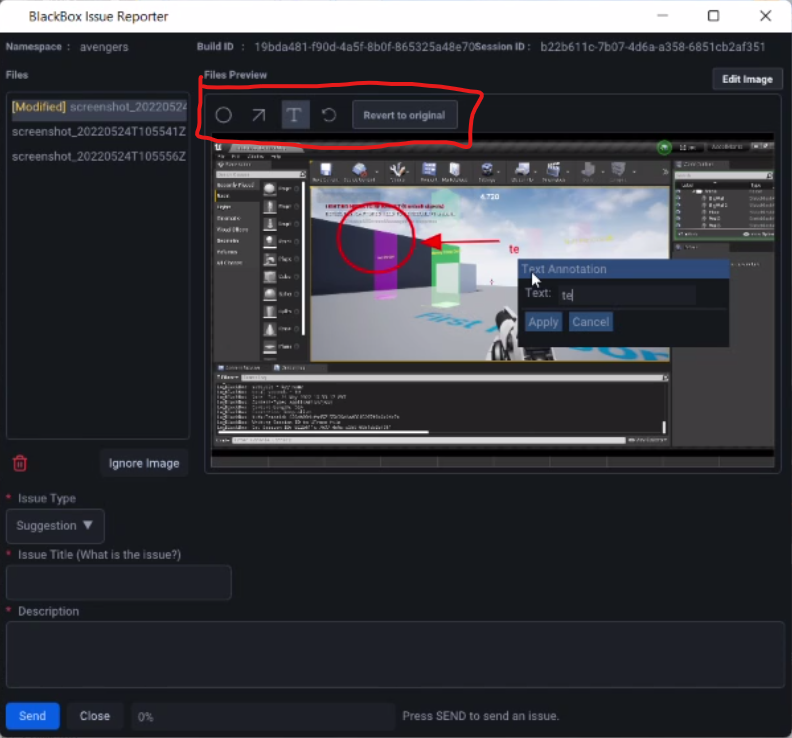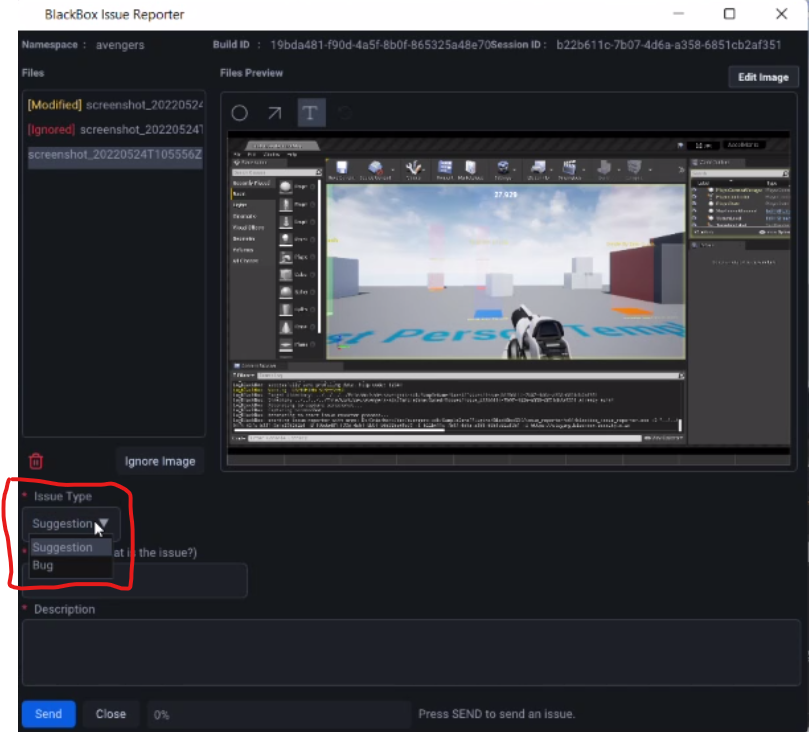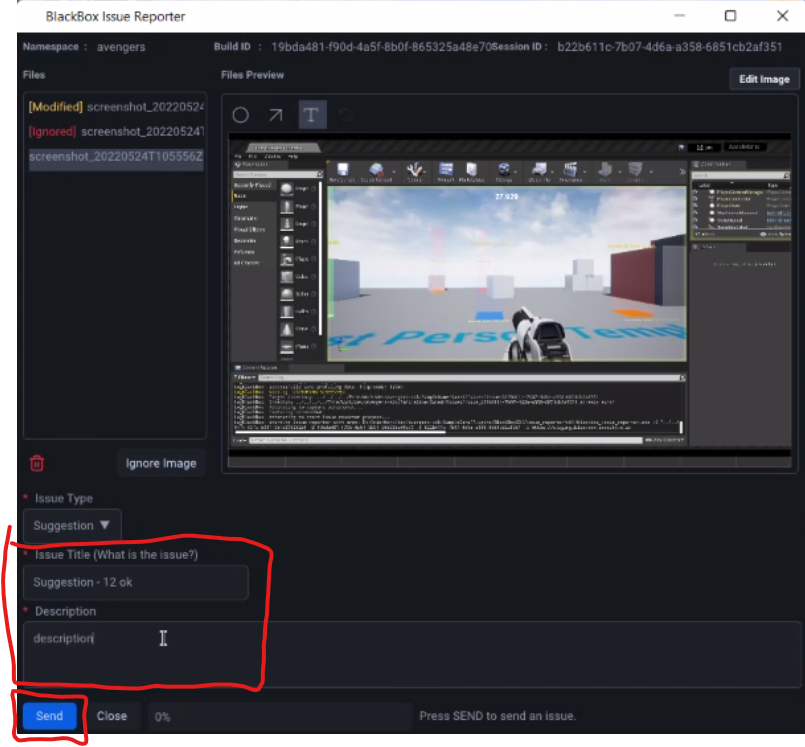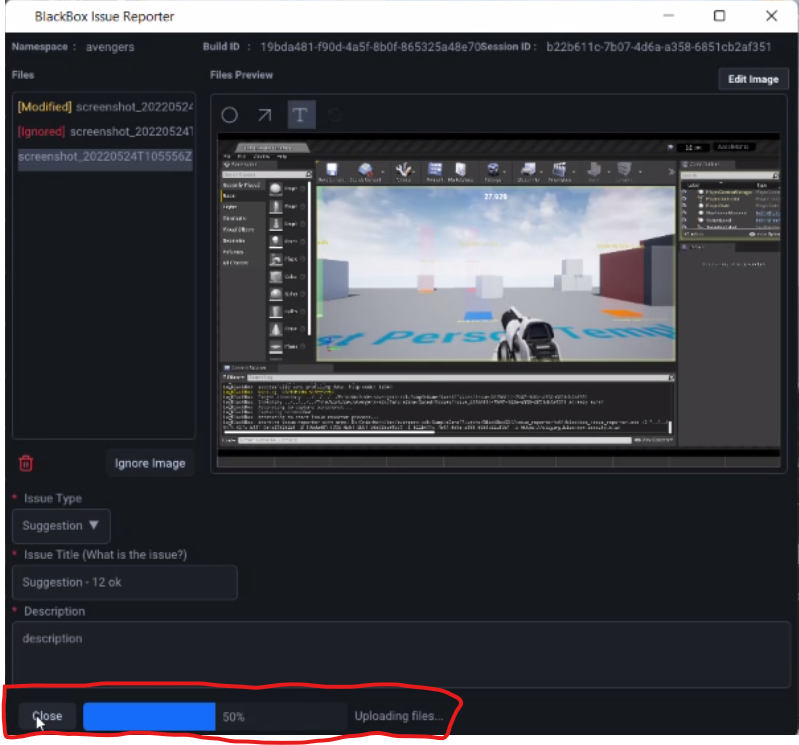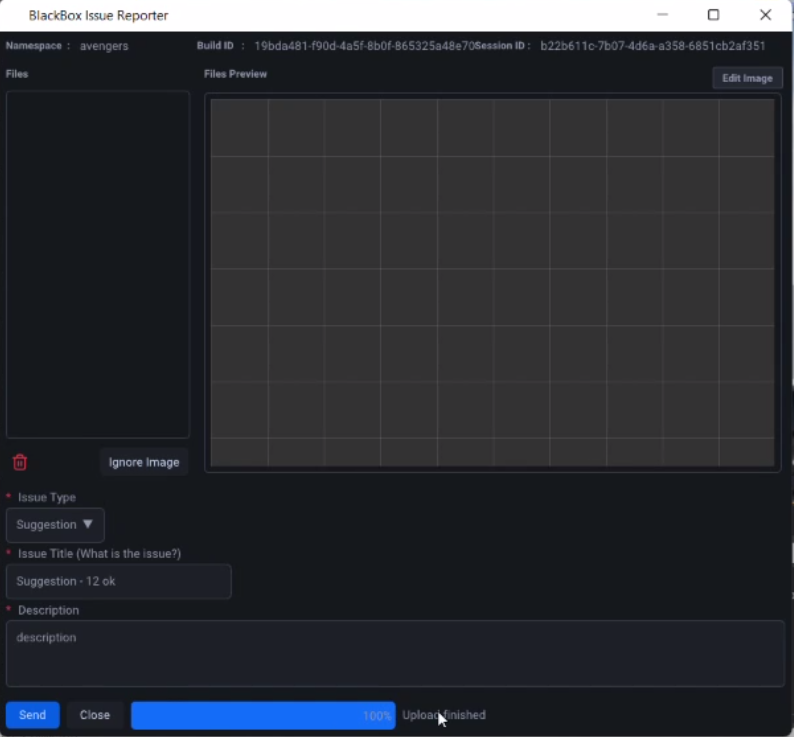Issue reporter
Overview
AccelByte Development Toolkit's (ADT) Issue Reporter enables you to report a bug or issue that isn't a crash. You can use ADT's Issue Reporter to create Bugs and Suggestion issue types to log missing textures, invalid assets, or suggestions for improvements. You can access the Issue Reporter while playing your game by pressing the F8 key. This action takes a screenshot of the game and opens the captured image on the dialog box of the Issue Reporter, where you can caption it and then send it to ADT as a bug or improvement issue. This feature helps you to make higher-quality games with shorter iteration cycles.
info
Bug and Suggestion issue types are currently only available for Windows and are not supported for video.
This guide shows you how to use ADT's Issue Reporter to:
- Capture images and caption images
- Upload issues to ADT Web
Capture and caption images in the issue
Play your game in Unreal Editor or a package, which is an
.exefile in Windows and a.pkgfile in PlayStation console.If you see an issue on the screen, press the F8 button to capture its image. The ADT Issue Reporter dialog box opens.
The dialog box collects all your images, after which you can continue playing your game.
To capture more images, press the F8 key.
Start captioning your image. On the ADT Issue Reporter dialog box, select one of the images you captured. Then, click Edit Image.
You can also ignore or remove a captured image from the list.
- Click Ignore image to keep the image in the list without uploading it.
- Click the trash can icon to remove the image from the list.
Highlight the area with the issue using a circle or an arrow and use the Text option to add text to the image, describing the issue.
info
The edited image will have a [Modified] tag in front of its name.
To revert your changes, click Revert to original.
You can then upload the issue to ADT web. Go to the next section to learn how.
Upload the issue
To upload your issue to ADT Web, follow these steps:
After editing the image in your issue, set its issue type. Click the Issue Type dropdown, then select Suggestion or Bug.
Fill in the Issue Title and Description fields.
Click Send.
Check the status bar at the bottom of the screen. The bar shows the progress of the upload.
When the upload finishes, the system removes the files from the ADT Issue Reporter box.
Track issue progress
To track the progress of your issue, follow these steps:
Log in to ADT Web and navigate to the Issues menu on the left sidebar.
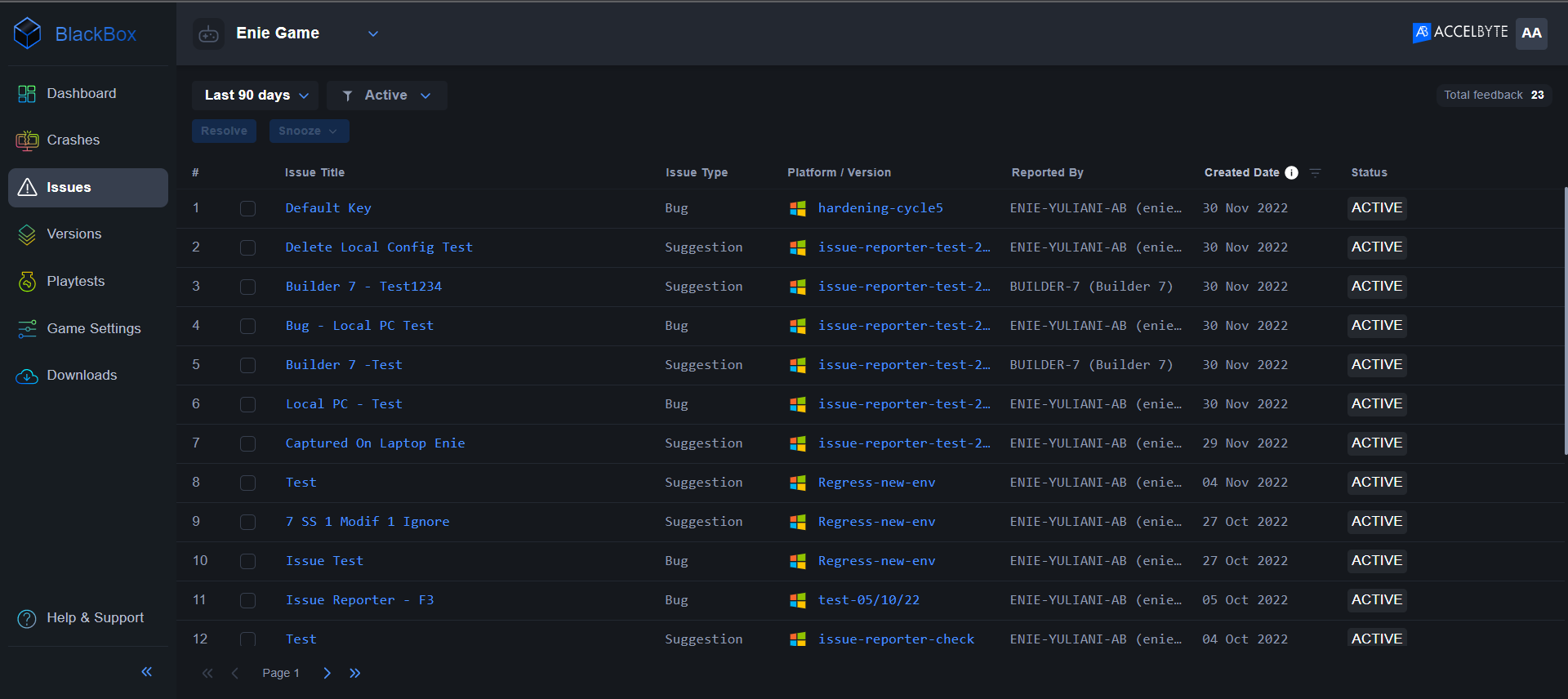
On the Issues page, you can see a list of issues sorted by the most recent. You can filter the list by date and issue status, which are active, resolved, and snoozed.
To resolve or snooze an issue, select it and set the options you want. You can snooze an issue for one day or week.
To view an issue's details, click on it.